Excel – Collage Spécial- La valeur
Bonjour à tous!
Vous désirez copier la valeur d’une cellule plutôt que sa formule ou encore, copier un commentaire dans une autre cellule sans avoir à tout retaper? Voici la procédure en image.
Cette procédure de collage spécial s’applique aussi aux formats.
Par exemple, dans la cellule B2, la formule NOMPROPRE convertit les majuscules en minuscules, sauf les premières lettres de chaque mot.
La colonne B2 contient la conversion. Vous y voyez le résultat, mais la cellule contient une formule. Si vous copiez cette cellule en D2, vous aurez ce résultat:
C’est-à-dire rien, puisque la cellule C2 est vide.
Continuons avec le premier exemple. Nous avons converti dans la colonne B les noms en Majuscule Minuscule, donc nous n’avons plus besoin de la colonne A. Si vous la supprimez, vous obtiendrez une erreur (#REF!).
La formule cherche les noms à convertir. Ils étaient dans la colonne A, mais on l’a supprimé.
Donc pour éviter ces problèmes, utilisez le collage spécial
Procédure:
Sélectionnez la colonne B en cliquant sur la lettre B (c’est une méthode pour sélectionner toute la colonne.)
Utilisez le CTRL+C ou clic droit sur la souris, ou cliquez sur l’icône Copier pour copier la plage
Et là soyez attentif, le ctrl-V ne fonctionne pas! Utilisez le clic à droite de la souris
ou l’icône Coller (1) et ensuite, le Collage spécial (2)
Ensuite, cliquez sur Valeurs ( = copie le résultat et non la formule)
Et voici le résultat : c’est le nom qui paraît et non la formule.
Vous pouvez maintenant supprimer la colonne A sans problème.
Le collage spécial est bon pour coller :
Notez bien que les données copiées avec un Copie-Collage spécial / Valeur ne sont pas liées aux données de base. Ce qui veut dire que si vous changez une valeur dans le document de base, les valeurs copiées ne seront pas mises à jour.
- Les formats
 (le pinceau est plus vite)
(le pinceau est plus vite) - Les commentaires (très utile)
- L’opération Multiplication
- Si vous avez une colonne de chiffres et que vous devez mettre la valeur en négatif, multipliez-la par -1
- Si votre colonne de chiffres est en format texte, multipliez-la par 1
- Coller avec liaison : si vous mettez à jour vos données de base, la colonne coller avec liaison se mettra à jour automatiquement. Si vous copiez un résultat dans une autre feuille ou dans un autre fichier, vous devriez toujours utiliser coller avec liaison. Si vous faites des corrections, tout sera toujours mis à jour. Cela vous fait éviter les erreurs et vous fait gagner de la vitesse.
On pourrait parler de tous les avantages du copier –collage spécial, car les utilités sont multiples! Je vous reviendrai donc plus tard avec d’autres blogues pour vous en parler.
En attendant, l’utilisation du collage spécial / Valeur vous sera d’une grande utilité.
Bonne semaine à tous Hélène Marchand
Tags: collage spécial, coller une valeur, copier un commentaire
Cette entrée a été publiée le lundi 19 juillet 2010 à 5 h 30 min, et rangée dans Excel. Vous pouvez suivre les réponses à cette entrée via son flux RSS 2.0. Vous pouvez laisser un commentaire, ou faire un rétrolien depuis votre site.







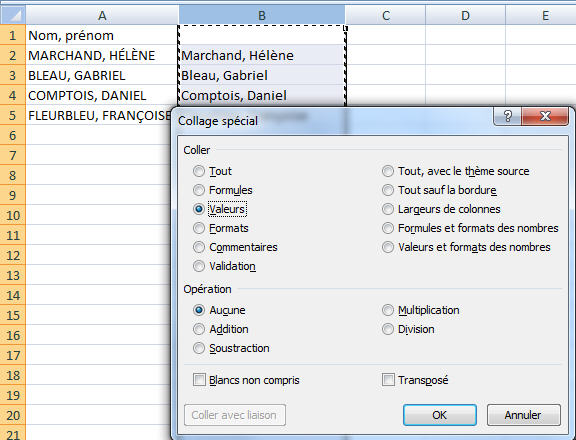



Je voudrais en savoir un peu plus : comment utiliser « collage spécial » avec « valeurs » plutôt que « tout » en valeur par défaut afin de ne pas devoir recliquer sur « valeurs » chaque fois que je fais un collage spécial. Dans le cas où je fais des copier/coller répétitifs.
D’avance merci.
Bonjour,
Le collage spécial – valeur est utilisé quand vous voulez copier le résultat d’une opération mathématique ailleur dans une autre feuille ou dans une autre fichier. L’inconvénient du collage spécial – valeur: il n’y a aucune liaison entre vos cellules par la suite. Si vous modifiez une donnée, le calcul va se faire dans la formule mais ne se corrigera pas dans la cellule que vous avez copie. Vous seriez mieux de lier vos cellules (=C4) plutôt que de les copier.
Hélène
Madame,
Existe-t-il une formule qui permette le collage spécial ? Plus précisément, je recherche une formule qui transforme les résultats de formules en textes, sans manipulation par collage spécial ?
Merci pour votre éventuelle réponse,
Bertrand BRUNET
Bonjour,
Je ne sais pas quelle version d’Excel vous possédez, mais si c’est 2007 ou 2010, dans le ruban vous avez un onglet Formules et le groupe Audit de formules et enfin une icône « Afficher les formules ». Vous verrez vos formules en texte et non le résultat de votre formule.
J’espère que cela répond à vos besoins.
Hélène Marchand
Bonjour,
Depuis quelques jours, je n’arrive plus a utiliser aucune de mes macro commandes que j’ai developpées et qui marchait depuis un an.
Elles buggent toutes sur la fonction collage.speciale, et j’ai le message d’erreur d’execution ‘1004’ « la méthode Pastespecial de la classe range a échoué »
Si je passe simplement par un copier collage.special, sans passer par une macrocommande, et que je colle special, au lieu d’avoir le choix classique, je ne peux coller que :
« en tant que Texte unicode ou Texte », comme si il s’agissait de fichier texte ou word.
D’ou cela peut il bien provenir?
Merci pour votre reponse
William
Bonjour
Mes connaissances en macro commande sont limitées. Je n’ai pas de réponse pour vous. Désolé et bonne chance
Hélène Marchand
Bonjour,
Je dois utiliser la fonction arrondie sup pour faire une augmentation de prix arrondie supérieur. Je vais dans une colonne vide et je fais la colonne concerné par l’ancien prix *1,03 (car augmentation de 30%) et les résultats s’affichent, je fais de même pour la suite des valeurs cependant je veux supprimer l’ancien prix donc je fais un copier dans les nouvelles valeurs puis un coller valeur dans les valeurs a supprimer cependant cela me colle des valeurs inconnues je ne sais pas d’ou elles viennent par contre si je sélectionne une nouvelle valeur et que je la copie colle valeur dans une ancienne cela marche. Je ne comprend pas comment faire, quelqu’un à t-il une solution ?
Bonjour Marina,
Dans la colonne A, tu as tes chiffres à augmenter de 30%. Dans la colonne B1, tu inscris =arrondi.sup(A1*1,3;2), ce qui se traduit par multiplie la colonne A par 1.3 et arrondi à 2 chiffres le résulstat. et tu vas avoir ta réponse. Parfois, c’est la virgule ou le point pour 1.3 ou 1,3 pour augmenter ton chiffre de 30%. Ensuite tu copies la formule (colonne B) pour tous les chiffres à augmenter. L’Étape suivante est de remplacer la formule pour un chiffre: tu copies toute la colonne B et tu fais un collage spécial, Valeur. Et le tour est joué.
Bonne chance
Hélène Marchand
Bonjour, merci pour votre réponse mais le problème c’est quand je copie et que je fais un collage spécial valeur, il ne me colle pas les bonne valeurs mais les valeurs (l’augmentation) multiplié par 2
Et quand je prend case par case et que je copie la colonne B dans la colonne A avec collage spécial valeur, cela fonctionne. Mais ça ne fonctionne pas quand je sélectionne toute la colonne B