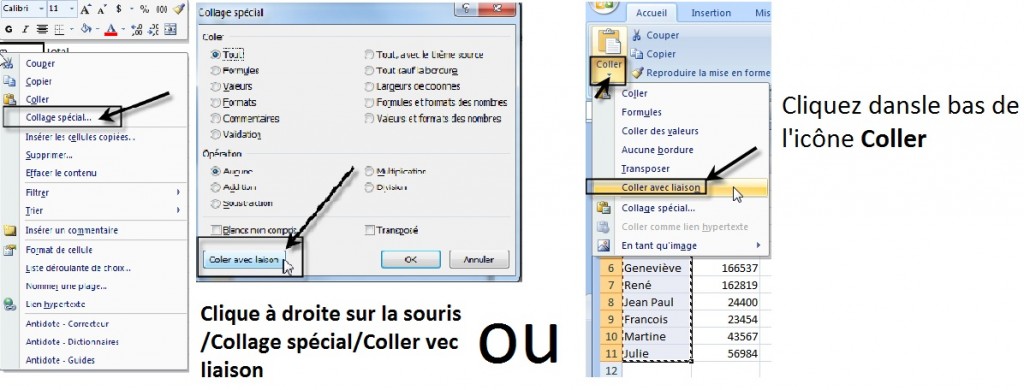Formations identifiées «collage spécial avec liaison»
Excel – Cellule liée
lundi 27 septembre 2010
Avez-vous plusieurs rapports à compléter sur Excel? Devez-vous inclure des chiffres d’un autre rapport pour le compléter, que ce soit dans le même fichier ou dans un fichier différent?
Le collage spécial avec liaison peut vous faire économiser énormément de temps et beaucoup d’erreurs. Finies les retranscriptions de chiffres; les erreurs de frappe, d’inversion de chiffres, etc.
Prenez par exemple un budget dans un fichier et l’état des résultats dans un autre. Vous aimeriez les voir sur une même feuille pour en faire l’analyse : bâtissez votre feuille en liant vos cellules au document principal. C’est plus long la première fois mais par la suite, Excel travaillera pour vous.
Le principe est simple et efficace. Vous devez suivre quelques consignes:
- Ne renommez pas vos répertoires, ni vos fichiers.
- Ne les déplacez pas non plus, sinon, les liens ne se suivront plus.
Avantages:
- Pas besoin de retaper les données.
- Si vous apportez un changement à la feuille originale, les changements se feront partout où les cellules sont liées. Donc, moins d’erreurs.
- Envoyez de façon périodique par courriel une partie des données.
Inconvénients
- Le formatage ne suit pas; juste les données.
Pour pallier le problème, après avoir fait votre liaison, vous copiez les cellules de la feuille originale et ensuite, vous collez avec le collage spécial/format. - Si vos liens sont dans 2 fichiers et que vous changez le nom ou l’endroit de vos fichiers, vous aurez des signes d’erreurs #ref plutôt que des données.
Procédure:
Liaison de cellules dans le même fichier ; sur la même feuille ou sur une feuille différente:
Partons d’un exemple simple, les ventes par vendeur par produit:
Vous voulez un résumé des ventes par vendeur pour tous les produits dans la feuille Ventes par vendeur.
1re méthode
- Cliquez sur la feuille Ventes par Vendeur
- Dans A3 tapez le signe =
- Cliquez dans la feuille Ventes par produit et cliquez sur la cellule A3
- Appuyez sur Entrée
- Excel vous ramène sur votre feuille Ventes par Vendeur et le nom de Paul s’inscrit automatiquement.
- Ensuite, cliquez dans B3
- Tapez le signe =
- Cliquez dans la feuille Ventes par produit
- Cliquez sur F3
- Appuyez sur Entrée
- Maintenant, vous avez Paul en A3 et 512251 en B3
- Sélectionnez ces deux cellules (feuille ventes par vendeur) et copiez-les pour avoir les autres données.
2e méthode : Copier/collage spécial/liaison
- Sélectionnez les cellules A3 à A7 de la feuille Ventes par produit,
- Cliquez à droite sur votre souris et choisissez Copier (ou CTRL+C)
- Allez dans la cellule A3 dans la feuille Ventes par vendeur
- Cliquez à droite sur la souris /collage spécial/ coller avec liaison
ou cliquez dans le bas l’icône Coller/ coller avec Liaison. - Voir les images ci-jointes
Liaison de cellules avec 2 fichiers différents
Utilisez une de ces deux méthodes pour lier une cellule dans un autre fichier. Les méthodes sont les mêmes; il faut juste que vos deux fichiers soient ouverts pour faire la liaison.
Une fois la liaison établie, vous n’avez plus besoin d’ouvrir les 2 fichiers. Chaque fois que vous ouvrirez le fichier lié, Excel vous demandera si vous voulez mettre le fichier à jour. Répondez oui. Si vous avez fait des corrections dans le fichier original, toutes les données se mettront à jour.
Selon le degré de sécurité de votre ordinateur, vous pourriez avoir un message comme celui-ci:
Cliquez sur options pour activer la mise à jour. Excel vous protège des virus, mais comme c’est vous qui avez créé le document, vous ne risquez pas grand-chose! Sinon, soyez prudent!
Envoyer une partie de rapport
Si vous ne devez faire circuler qu’une partie d’un rapport : par exemple, vous devez envoyer par courriel le total des ventes par vendeur aux vendeurs, mais pas les ventes par produit.
- Copiez la feuille Ventes par vendeurs
(truc pour sélectionner toutes les données CTRL+A; et pour copier, CTRL+C) - Ouvrez un autre fichier, placez-vous dans la cellule A1 et utilisez une des 2 méthodes pour coller avec liaison. (voir l’image ci-haut).
- Ensuite, copiez le format de la page originale et collez-le avec le collage spécial /format.
- Dans l’onglet Données/Modifier les liens d’accès
Comment enlever les liens entre les fichiers.
La boîte de dialogue s’ouvre et vous permet de rompre la source.
Vous pouvez utiliser l’icône Actualiser tout pour mettre vos données à jour L’essayer c’est l’adopter! Avec un peu de pratique, vous deviendrez des champions de la liaison!
Bonne semaine
Hélène
Tags:collage spécial avec liaison, lier les cellules
Publié dans Excel | 1 commentaire »